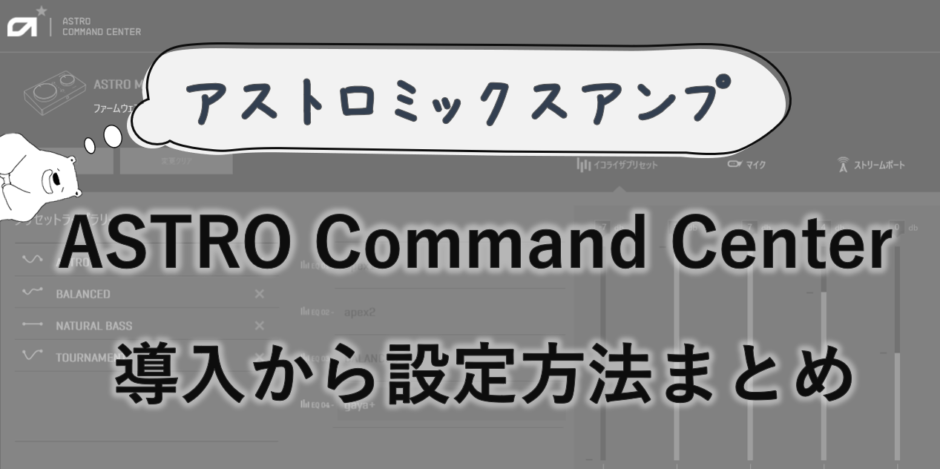こんな方に見ていただけると嬉しいです。
- これからASTRO MixAmpを使いたい
- ASTRO Command Centerを理解したい
- APEXで使える自分なりのイコライザ設定をしたい
ASTRO Command Centerについてこの記事で学べることは
- 導入方法
- 設定項目の機能
- 設定方法
このようになっております。
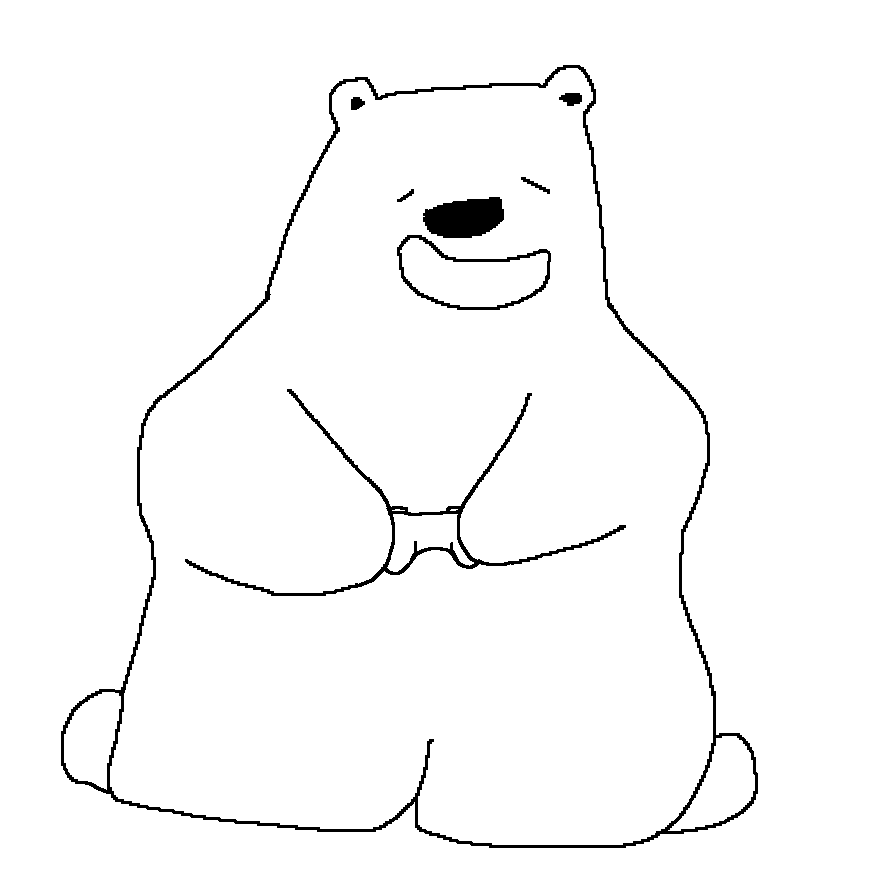
GAYAと申します。
32歳で初FPSのAPEXをはじめ、アストロ ミックスアンプを使うことでソロダイヤに到達しました。
最後まで見ていただけると幸いです!
1. ASTRO MixAmpとは

ゲーミングデバイスにおけるサウンドデバイスの一つの商品という位置づけになります。
APEXでは主に敵の足音を強調させるために利用します。
周波数をミックスアンプに反映させるためにはASTRO Command Centerを利用する必要がありますので、この記事にて導入から設定の仕方を解説します。
2.ASTRO Command Centerの導入方法
2-1.インストール方法
1.Windowsの場合はマイクロソフトストアにアクセスします。
2.ASTRO Command Center を検索し、インストールを行います。
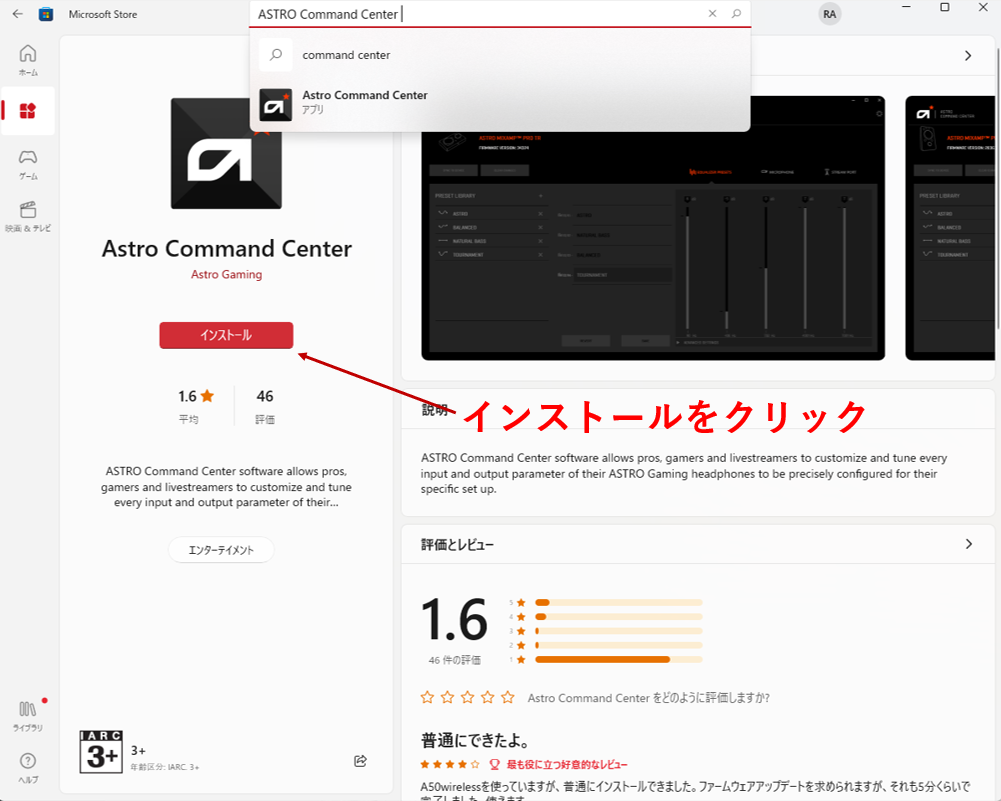
↓↓↓↓ダウンロードはこちらから↓↓↓↓
2-2.PCへの接続方法
1.ASTROMixAmpとPCをマイクロUSBケーブルを使い接続します。

その他接続方法を確認したい場合は、こちらをご参照ください。

参考記事 : アストロミックスアンPC&CS機接続方法の仕方まとめ
3.各項目の設定方法
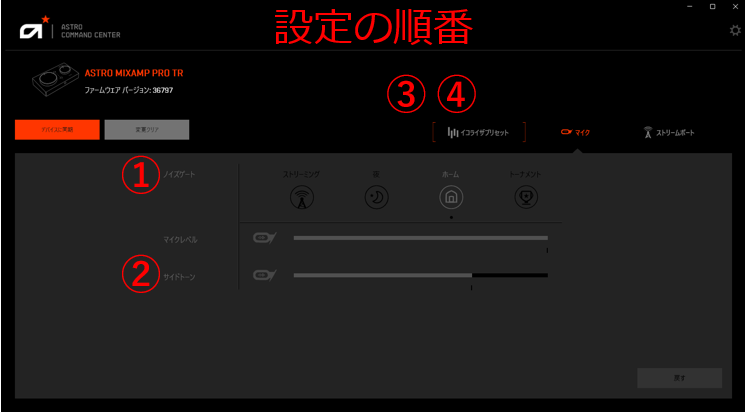
1.ノイズゲートの設定
2.サイドトーンの設定
3.イコライザプリセットの設定
4.イコライザ詳細設定
上の順番で設定を進めていきます。
3-1.ノイズゲートの設定
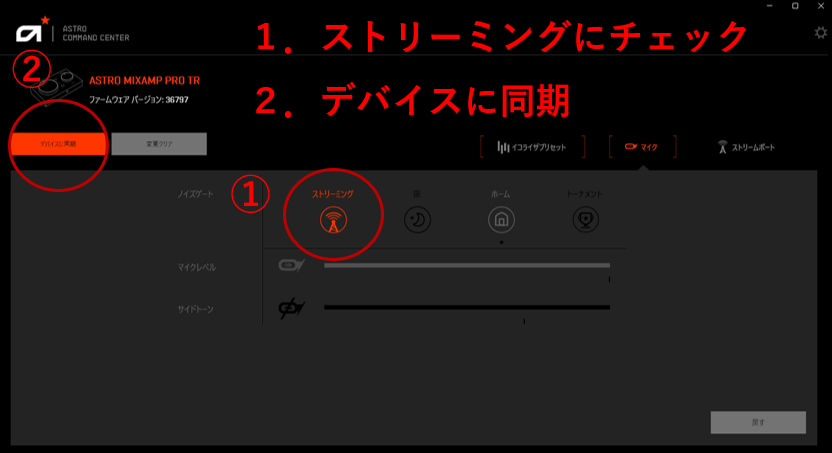
1.初期設定はホームになっているため、ストリーミングに設定します。
2.最後にデバイスに同期します。
その後実際に使用してみてノイズが聞こえるようであれば夜→ホーム→トーナメントと変更していきます。
ノイズカット機能の弱い順に並べると
弱い ストリーミング
↑ 夜
↓ ホーム
強い トーナメント
3−2.サイドトーンの設定
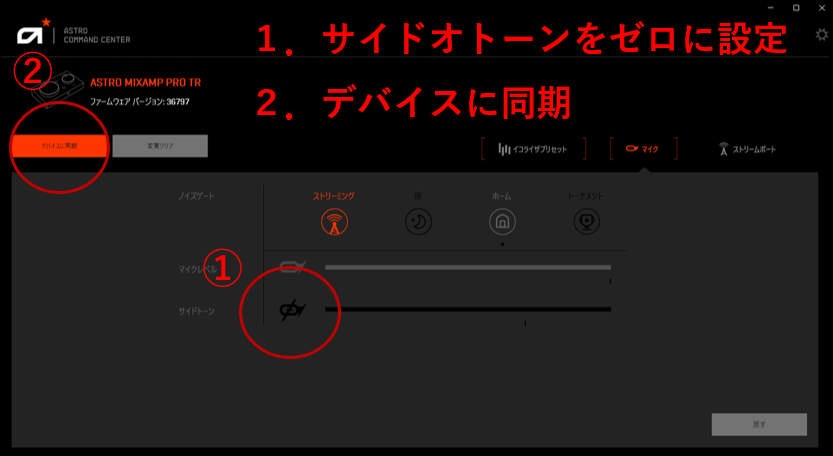
1.サイドトーンをOFFにします。
2.最後にデバイスに同期します。
自分の声をヘッドセットから聞きたい場合は、ボリュームで大きさを調整します。
3-3.イコライザプリセットの設定
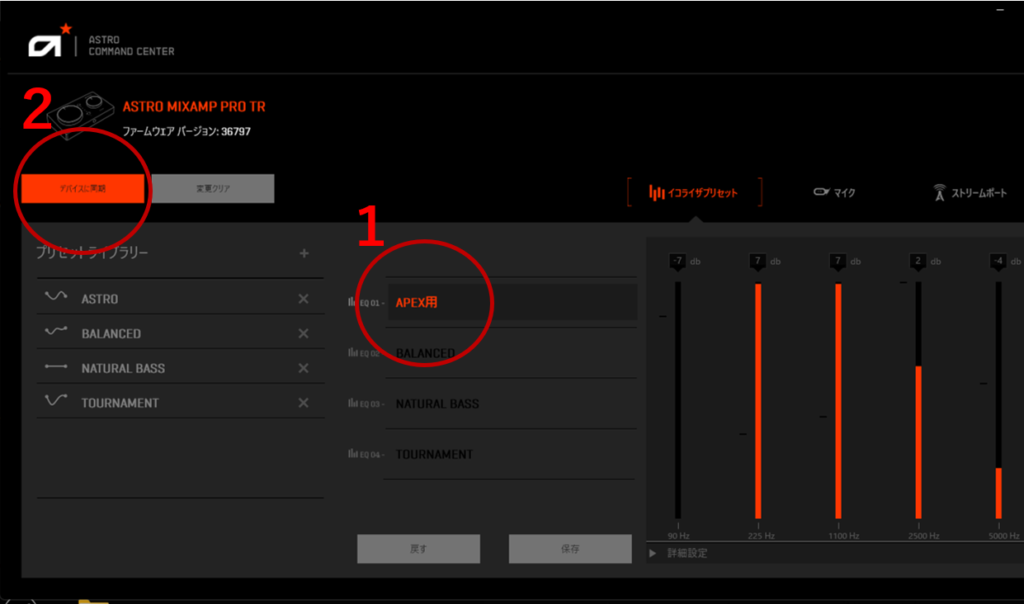
1.1番上のプリセットの名称を任意の名称に変更します。
例 ) APEX用、FPS用など
2.デバイスに同期し、名前を反映させます。
注意点
起動時は必ずプリセットの1番上のイコライザにセットされているため、1番上はよく使うイコライザに設定しましょう。
3-4.イコライザー詳細設定
イコライザーの各プリセットを自分の好みに設定することができます。
設定可能な項目は以下の通りです。
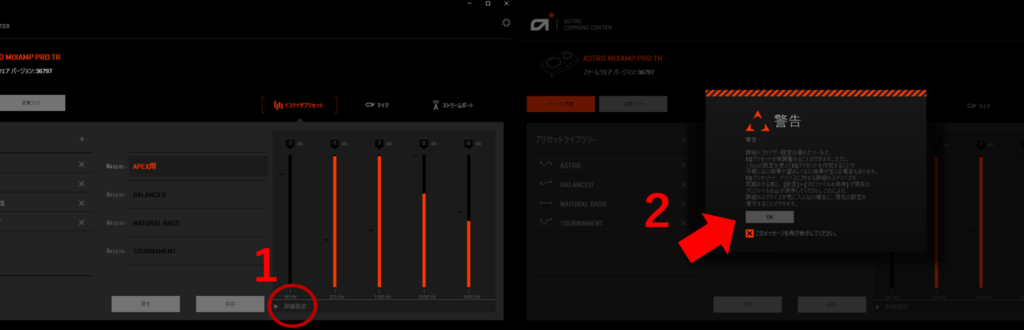
1.詳細設定をクリックします。
2.変更前にプロファイルの保存を促す警告文が出るので、OKをクリックして詳細設定に進みます。
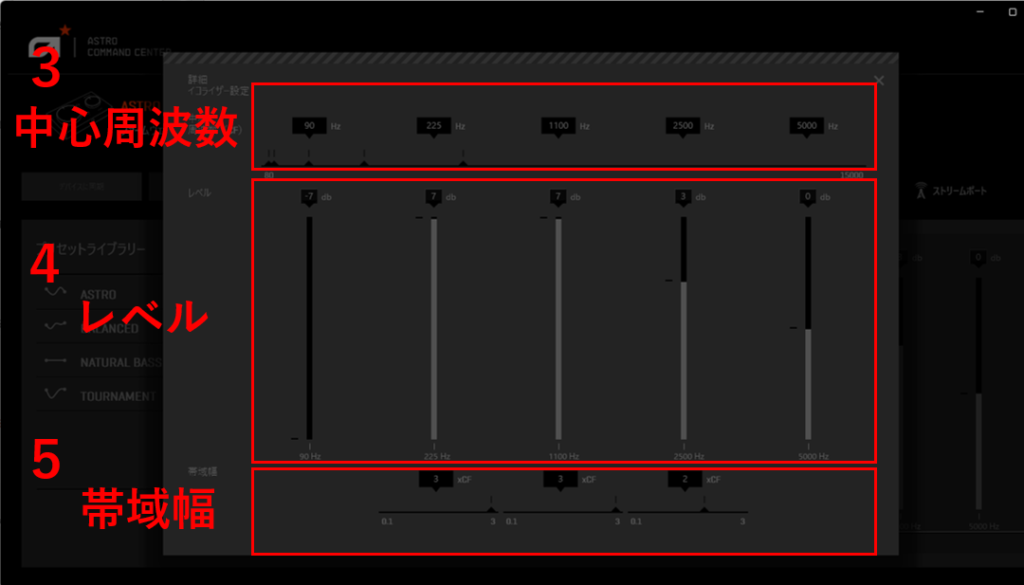
3.中心周波数を変更します。
例)左から90,225,1100,2500,5000
4.レベルを変更します。
例)左からー7,7,7,3,0
5.帯域幅を変更します。
例)左から3,3,2
6.詳細設定画面を閉じて、デバイスに同期を行います。
注意点
帯域幅が狭すぎると歪がうまれ、不自然な音になってしまいます。
広めに設定することで自然な音に近付きます。
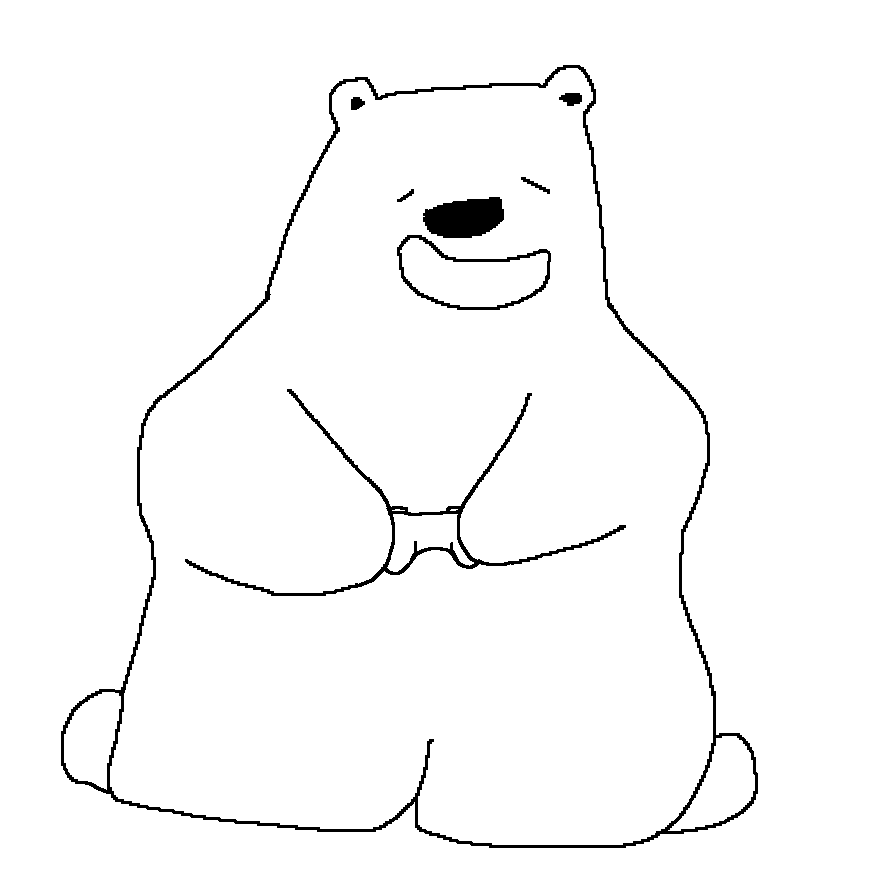
中心周波数の値が頂点の山に例えると、山の高さがデシベル値で山の裾の広がりが帯域幅といったイメージになります!
3ー5.おすすめイコライザ設定
私のおすすめするAPEXで使えるイコライザ設定はこちらです。
足音が強調できる設定になっています。
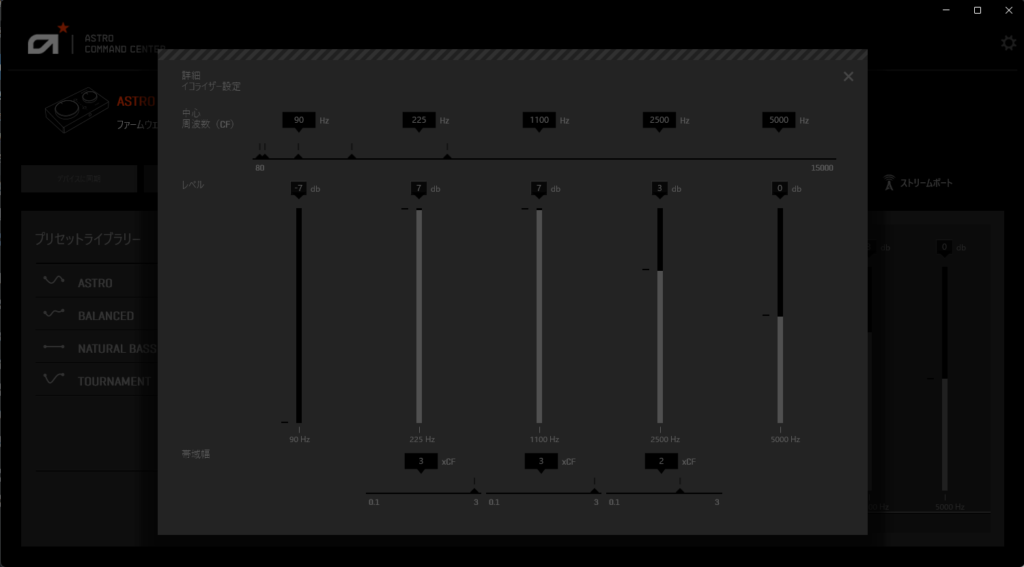
♦中心周波数
90,225,1100,2500,5000
♦レベル
ー7,7,7,3,0
♦帯域幅
3,3,2
3-6.プロファイルの保存と読み込み
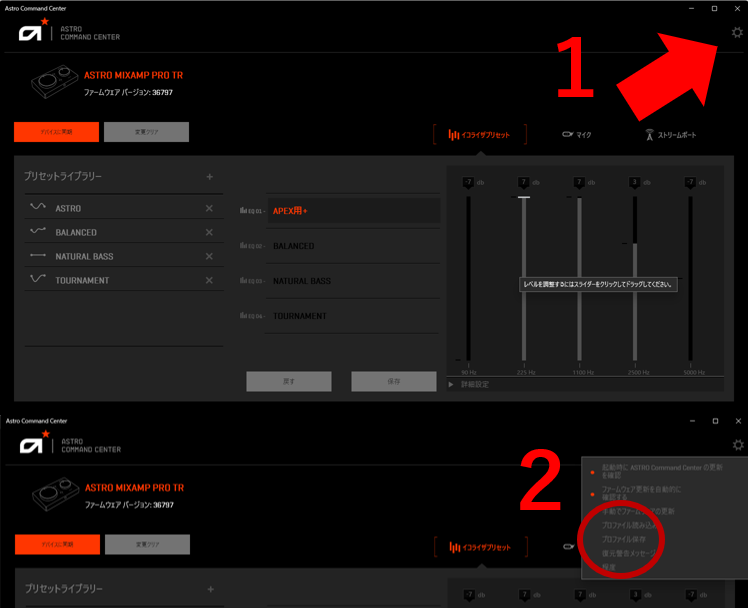
♦プロファイルの保存
1.右上の歯車アイコンをクリックします。
2.プロファイルの保存を選択し、ファイルの保存先を選んだ後に保存します。
♦プロファイルの読み込み
1.右上の歯車アイコンをクリックします。
2.プロファイルの読み込みを選択し、プロファイルの保存先から呼び出します。
3-7.ストリームポート
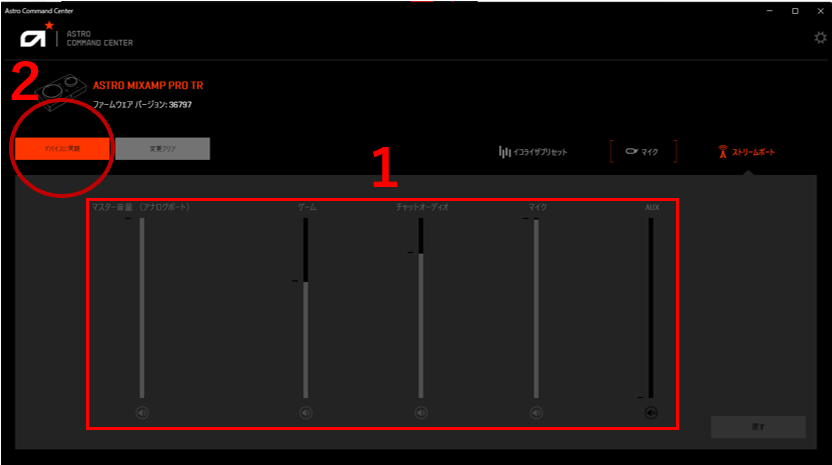
1.各音量を調整する。
2.最後にデバイスを同期する。
4.まとめ
ASTRO Command Centerの導入から設定までを順を追ってに説明しました。
各設定項目には注意点があるので、それを確認しながら設定を行う必要があります。
おすすめのイコライザを紹介いたのでぜひ使用してみてください。